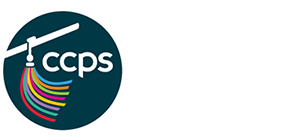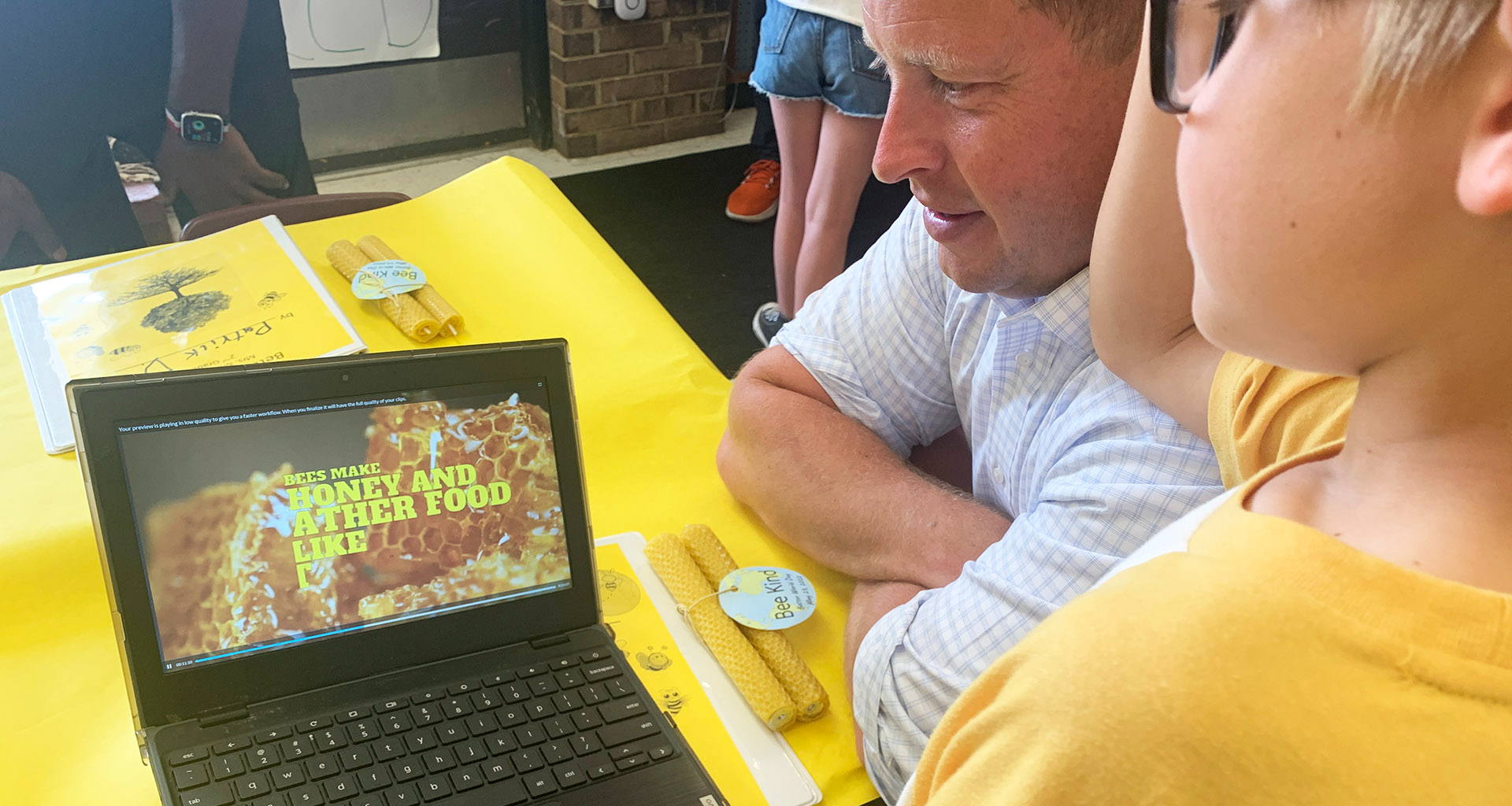
Chromebooks
The Technology Services department looks forward to providing Chromebook support for our students.
If a CCPS Chromebook is in need of repair, your student can visit the help desk at their school beginning August 22. Schools will provide directions for students concerning the support process.
*New students will be issued a Chromebook during the first two weeks of school.
Can’t find an answer?
Call our Tech Support Helpdesk at:
804-639-8933
or email:
helpdesk@ccpsnet.net